22 Lưu Ý Để Làm Presentation / Proposal Nhìn “Chất” Hơn
Mục Lục
- Đồng nhất về màu sắc chủ đạo
- Đồng nhất về font
- Đồng nhất về size chữ
- Ngay hàng thẳng lối các thành tố
- Background (chung cho toàn bộ presentation – trừ cover)
- Hình ảnh minh họa
- Icons
- Chính tả
- Shapes / Text box / Smart arts
- Table
- Text
- Các loại slides
- Graph và chart
- Transparent layer
- Logo
- Typography
- Transition effects
- Video
- Slide sorter & master slide
- Độ dài bài presentation
- File size và định dạng
- Nhưng quan trọng nhất: mục tiêu thuyết trình rõ ràng
Sau nhiều năm đi làm, công việc yêu cầu mình cần thường xuyên phải thuyết trình, trình bày về các kế hoạch và hoạt động không chỉ cho các khách hàng, cấp lãnh đạo cao hơn mà còn cả cho các đội ngũ mình quản lý. Khi làm một file presentation thì ngoài phần nội dung thì còn có phần “look & feel” / nghe nhìn / visual – gọi nó bất cứ cách nào bạn muốn nhưng nói chung nó là thứ sẽ khiến người ngồi nghe bạn thuyết trình có cảm giác “được mắt” hay không bên cạnh việc lắng nghe nội dung mà bạn nói.
Đương nhiên nội dung thuyết trình và cách bạn thuyết trình rất quan trọng, một bài thuyết trình nội dung cốt lõi kém thì không thể cứu được dù nghe nhìn có đẹp thế nào. Tuy nhiên một bài thuyết trình hay nhưng slides nhìn xộc xệch xấu xí thì cũng sẽ khiến người ngồi nghe cảm giác không hài lòng, không thỏa mãn do những lỗi cơ bản về hiển thị trên slides. Bạn khó có thể đánh giá cao một người thuyết trình dù hay thế nào nhưng với một cái slides nhìn rất chán. Hay khi bạn gửi một cái proposal qua cho khách hàng thì có khi khách hàng thậm chí còn không muốn gặp bạn vì nhìn vào slide thấy không hứng thú.
Một cái presentation nhìn “chất” có nghĩa là:
- Rõ ràng trong cách trình bày
- Ngay hàng, thẳng lối
- Đồng nhất, chuẩn chỉnh xuyên suốt
- “Được mắt” đại đa số người xem – chưa nói tới chuyện đẹp
Vậy những gì chúng ta có thể làm để presentation / proposal của chúng ta “chất” hơn mà không cần phải biết thiết kế? Dưới đây là một số thứ Tú rút ra được từ kinh nghiệm làm presentation nhiều năm. Các hình mình họa trong bài này lấy từ một số presentation trước đây Tú từng làm.
Đồng nhất về màu sắc chủ đạo
- Màu sắc của toàn slide nên hài hòa và đồng nhất từ trên xuống dưới về background, title, nội dung và cả các biểu tượng sử dụng.
- Một slide nên tập trung vào khoảng 3 màu sắc chính và không nên vượt quá 4-5 màu sắc sử dụng thường xuyên.
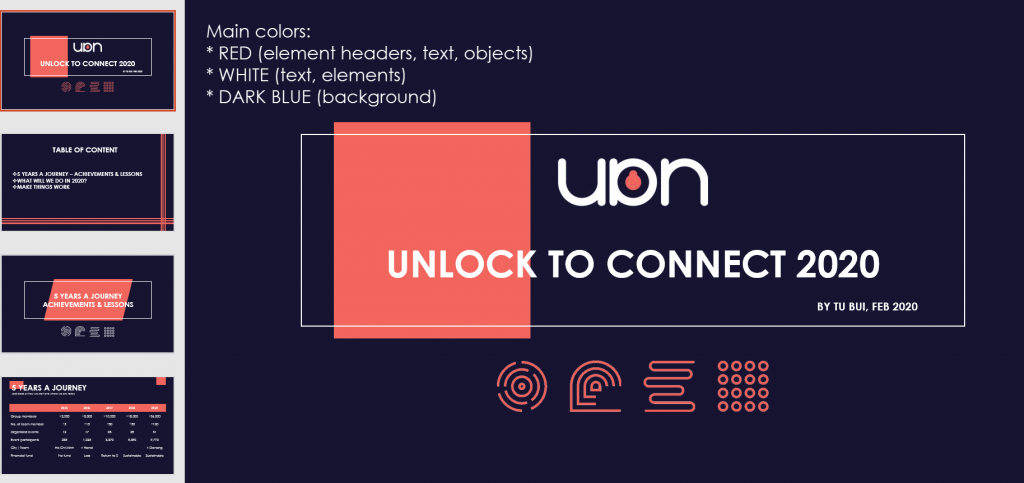
Thường nếu là corporate presentation thì sẽ có template màu sắc định sẵn của công ty. Nếu là proposal thì nên chọn màu sắc proposal là màu thương hiệu của khách hàng để tạo sự quen thuộc. Còn nếu là presentation hội thảo chia sẻ thì chọn màu sắc tùy ý. Có thể tham khảo các bản màu chuẩn để chọn màu cho “sang chảnh” hơn: colourlovers.com, color.adobe.com
Đồng nhất về font
- Font chữ sử dụng cho toàn slide nên đồng nhất một font, không nên sử dụng nhiều font khác nhau trên một bài presentation.
- Ưu tiên tính dễ đọc hơn là sự màu mè và “đẹp” – trừ khi nó phục vụ một mục đích gì đó cho bài thuyết trình.
- Ưu tiên lựa chọn các font chữ phổ biến và có thể hiển thị tốt trên mọi loại máy tính, hệ điều hành và quan trọng nhất là hỗ trợ Tiếng Việt (nếu slides của bạn có dùng)
- Các file presentation có thể được gửi cho người khác và họ có thể dùng hệ điều hành / thiết bị khác và có thể không hiển thị font chữ của bạn tốt.
- Ưu tiên lựa chọn các font chữ hiển thị tốt trên web vì ngày nay presentation của bạn thường có thể được upload lên Google Slide hoặc tương tự trước khi share cho người khác và do đó nếu font chữ hơi hiếm gặp có thể sẽ không có và trình duyệt sẽ tự động trả về font mặc định (và đôi khi không đẹp lắm).

* Font đẹp và tương thích tốt với nhiều software, hệ điều hành, web và hỗ trợ tiếng Việt:
Serif: Georgia, Times New Roman, Courier New
Sans serif: Helvetica, Verdana, Roboto, Noto, Montserrat
Xem các font hỗ trợ tiếng Việt từ Google
* Đồng nhất toàn bộ font trong một presentation: Home menu > Replace font (góc cùng bên phải bấm Find dropdown) sẽ có thể thay toàn bộ font trong file presentation đảm bảo không bị sót
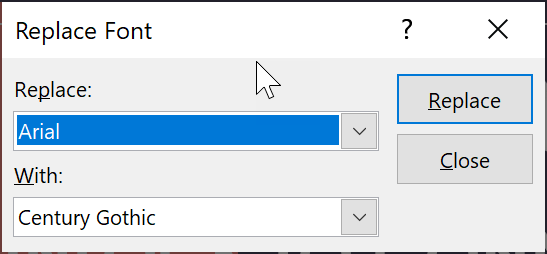
* Hiểu thêm về Serif và Sans serif trong phần typography
Đồng nhất về size chữ
Size chữ nên đồng nhất cho toàn bộ presentation:
- Một số thành tố luôn cần giữ một font size nhất định. Ví dụ slide header size là 40 thì luôn nên là size 40 xuyên suốt, title trong nội dung size là 18 và bold thì luôn nên giữ là 18 và bold không đổi.
- Trong một slide luôn nên giữ đồng nhất về size cho cùng loại thành tố. Ví dụ slide đó có 2 text box thì cả 2 text box đó đều nên chung 1 kích cỡ. Hạn chế quá nhiều kích cỡ khác nhau trong cùng một slide nội dung.
- Nếu trong trường hợp cần phải sử dụng kích cỡ khác nhau để hiển thị nhiều nội dung khác nhau thì mỗi nội dung nên trên 1 slide khác nhau.
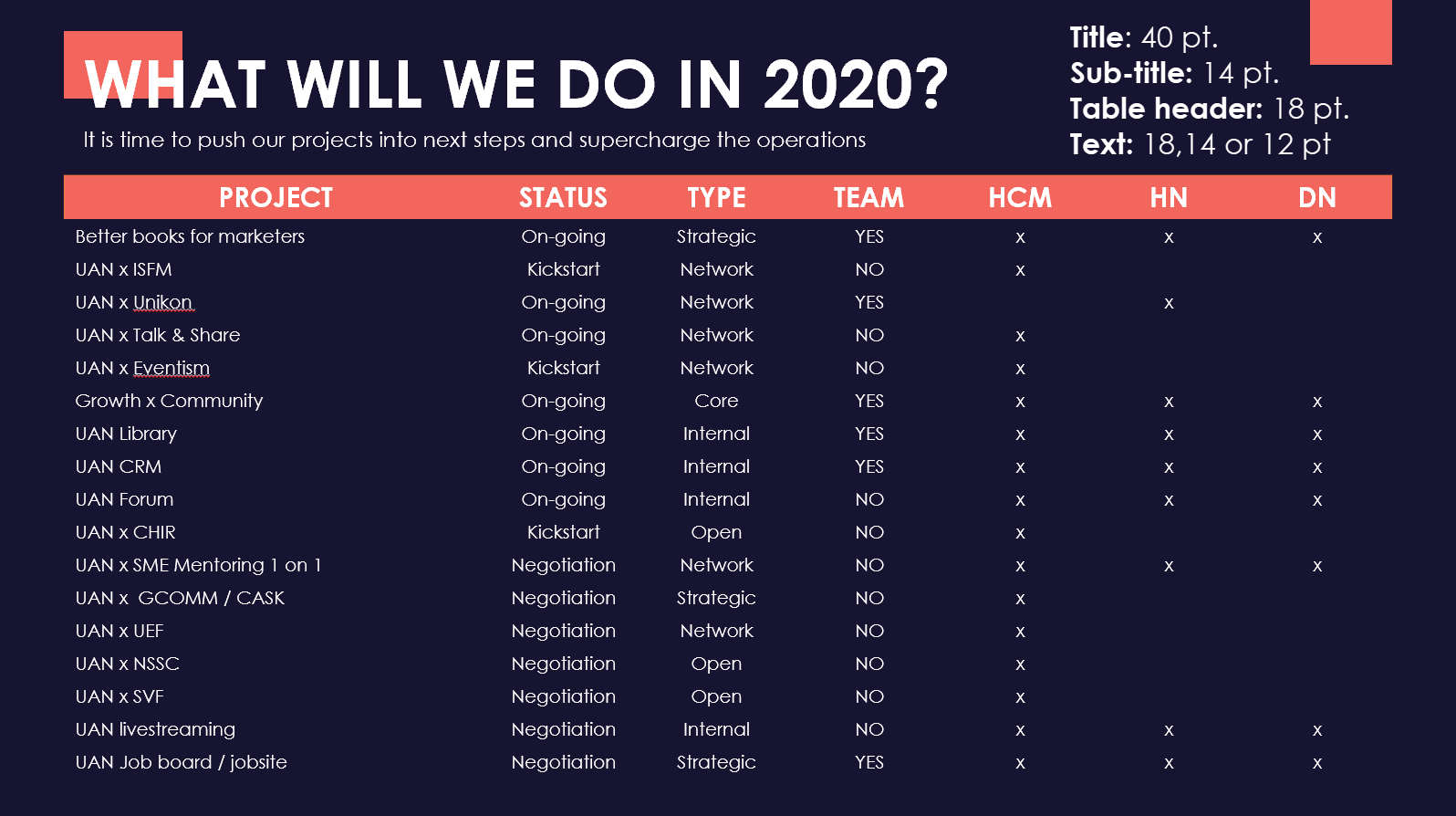
Ngay hàng thẳng lối các thành tố
Các thành tố nên được align với nhau, thẳng hàng, hạn chế cảm giác xộc xệch và không cân đối:
- Canh biên các thành tố để đảm bảo sự thẳng hàng
- Canh giữa các thành tố trên slide
- Canh biên đồng đều giữa các thành tố và mép slide
- Cân bằng khoảng cách giữa các thành tố
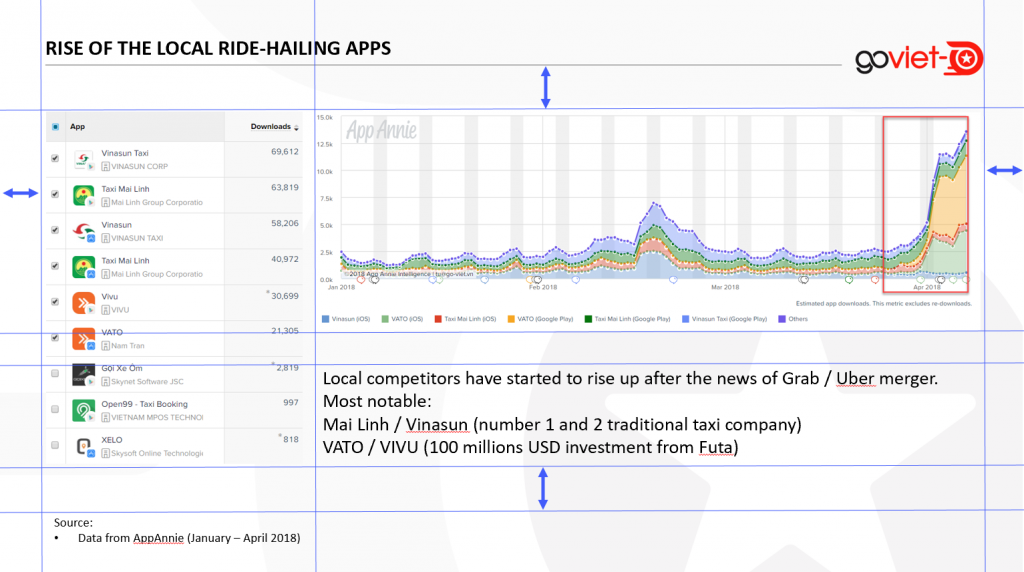
Background (chung cho toàn bộ presentation – trừ cover)
Lựa chọn background phù hợp với tính chất của bài presentation, có 2 cách thường được dùng là solid color (màu đơn sắc) hoặc là hình ảnh. Không nên dùng gradient (màu đa sắc) do tương phản kém và khó trình bày nội dung, trừ khi nó phục vụ một mục đích đặc biệt gì đó mà bạn muốn.
- Màu đơn sắc: nên chọn các màu sắc có độ tương phản với text để dễ đọc chữ. Background đơn sắc thường phù hợp cho các presentation mang tính nghiêm túc, corporate và phải trình bày nhiều số liệu, chữ, graphs / charts hơn.
- Hình ảnh: nên chọn các hình ảnh không có quá nhiều chi tiết và có màu chủ đạo tương phản với text để dễ đọc chữ. Background hình ảnh thường phù hợp để present các ý tưởng, tạo cảm hứng và mang tính hình tượng. Có thể dùng kèm transparent layer để giúp text dễ đọc hơn.
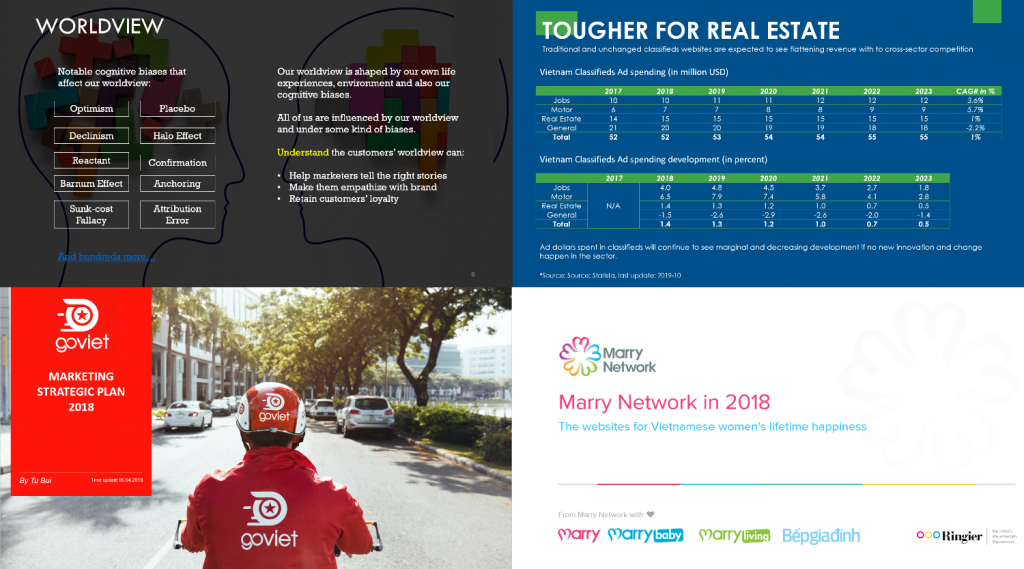
* Nếu cover là background hình ảnh thì các slide sau có thể là hình ảnh hoặc trống nhưng nếu cover là background đơn sắc thì các slides sau nên đơn sắc để đồng nhất hơn.
Hình ảnh minh họa
Hình ảnh minh họa trong các file thuyết trình nên tuân theo vài quy tắc cơ bản:
- Chất lượng cao, không bể, không mờ, không watermark
- Tuy nhiên cũng cần cân đối việc đẹp và file size của hình ảnh
- Nếu hình ảnh có người, thì nên chọn ảnh có người Châu Á – trừ khi sản phẩm bạn phục vụ thị trường Âu / Mỹ
- Hình ảnh cần phục vụ một mục đích rõ ràng như biểu cảm/nhấn mạnh/tạo ấn tượng, hạn chế đưa hình ảnh vào chỉ để cho “đỡ trống”, “cho đẹp”
- Hình ảnh lấy từ trang web nào thì nên có source là hình ảnh từ trang đó
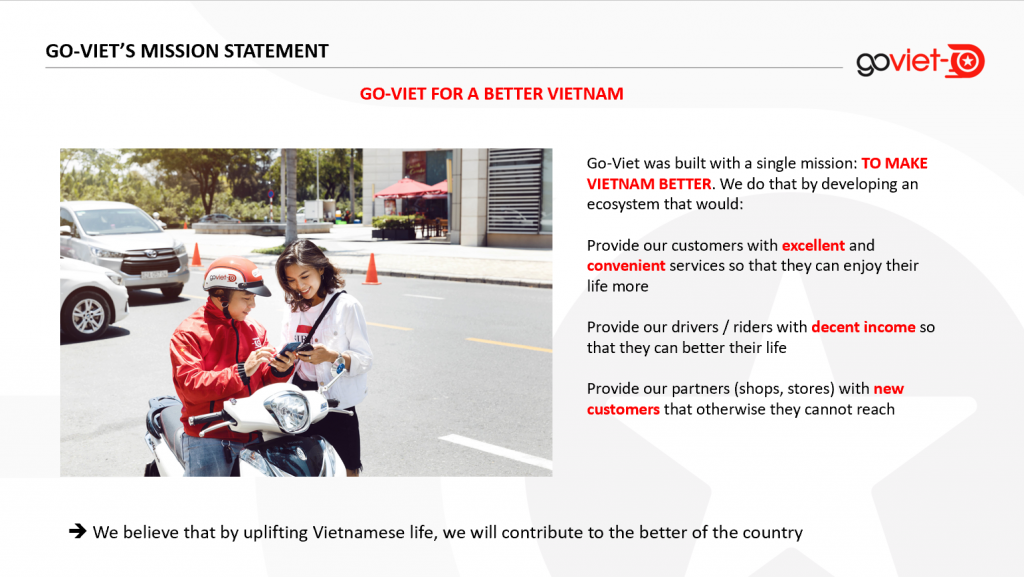
Một số website free stock có thể download ảnh chất lượng cao, không watermark (thay vì là Google Image): pexels.com, freestock.com, unsplash.com, stocksnap.io
Icons
Sử dụng icon để diễn đạt, biểu thị những gì mình muốn một cách rõ ràng hay hình tượng hơn, giảm bớt sự nhàm chán của những nội dung quá nhiều text. Icon nên sử dụng đơn sắc và đơn giản, nhìn vào có thể hiểu ngay ý nghĩa và thấy sự tương quan với nội dung đi kèm.
![]()
Nguồn tốt để download icon miễn phí: thenounproject.com
Chính tả
Cố gắng không có các lỗi chính tả cơ bản vì như vậy làm giảm tính chuyên nghiệp
Bật chế độ tự động kiểm tra lỗi chính tả trên ứng dụng làm presentation mà mình đang sử dụng (Tiếng Anh). Powerpoint, Keynote và Google Slide.
Cho tiếng Việt thì Powerpoint hơi phức tạp xíu nhưng có hướng dẫn, Google Slide thì đơn giản hơn, còn Keynote thì không tìm thấy hướng dẫn.
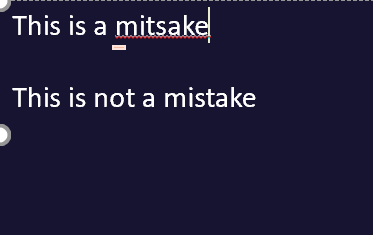
Shapes / Text box / Smart arts
Dùng các thành tố trên để thêm sự rõ ràng vào trong bài presentation cũng như để vẽ các cấu trúc và minh họa cho ý mình muốn truyền đạt. Một số thứ nên chú ý khi sử dụng các thành tố trên:
- Chú ý đến màu sắc các thành tố này với màu sắc tổng thể của presentation
- Sử dụng các Smartarts của Powerpoint để tạo process nhanh hơn. Keynote không có Smartarts nên bạn buộc phải tự tạo.
- Kết hợp các thành tố để tạo thành kết quả bạn muốn một cách tốt nhất
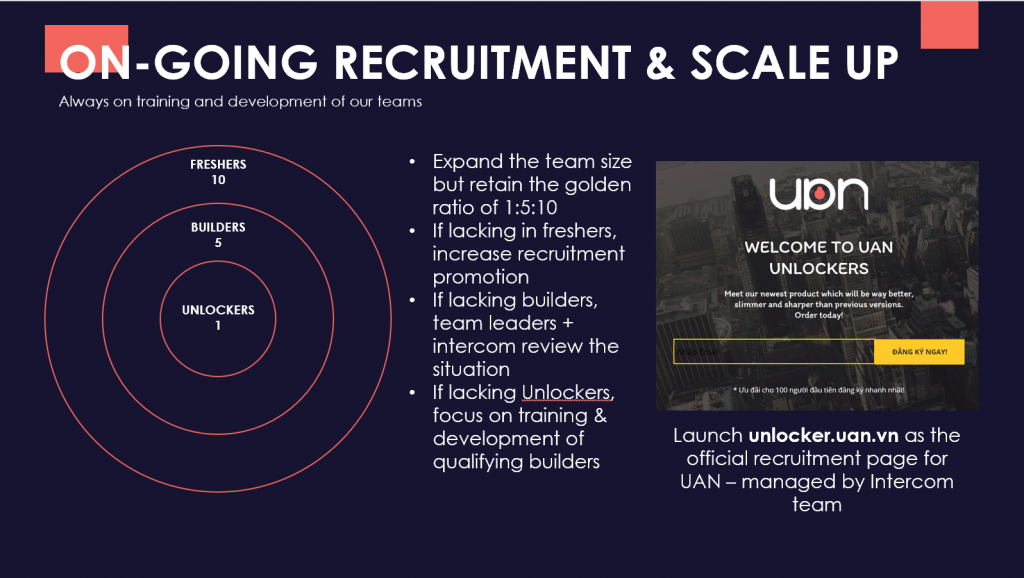
Table
Sử dụng table để trình bày các dữ kiện một cách rõ ràng và trực quan hơn. Một số lưu ý khi sử dụng table:
- Điều chỉnh màu sắc của table để phù hợp với màu sắc tổng thể của presentation
- Table với transparent background đa phần nhìn hiện đại hơn, table với background màu nhìn mang tính truyền thống và chắc chắn
- Canh giữa, đều cạnh để nhìn gọn gàng hơn
- Chỉnh chiều ngang các cột với nội dung tương đồng cho bằng nhau bằng Layout -> Distribute column
- Nội dung trong table đôi khi sẽ nhìn không rõ ràng khi xuống dòng, nên kết hợp thêm bullet points
- Nếu table ít nội dung, có thể không cần border. Nếu table nhiều nội dung, nên có border để phân định các nội dung rõ ràng hơn
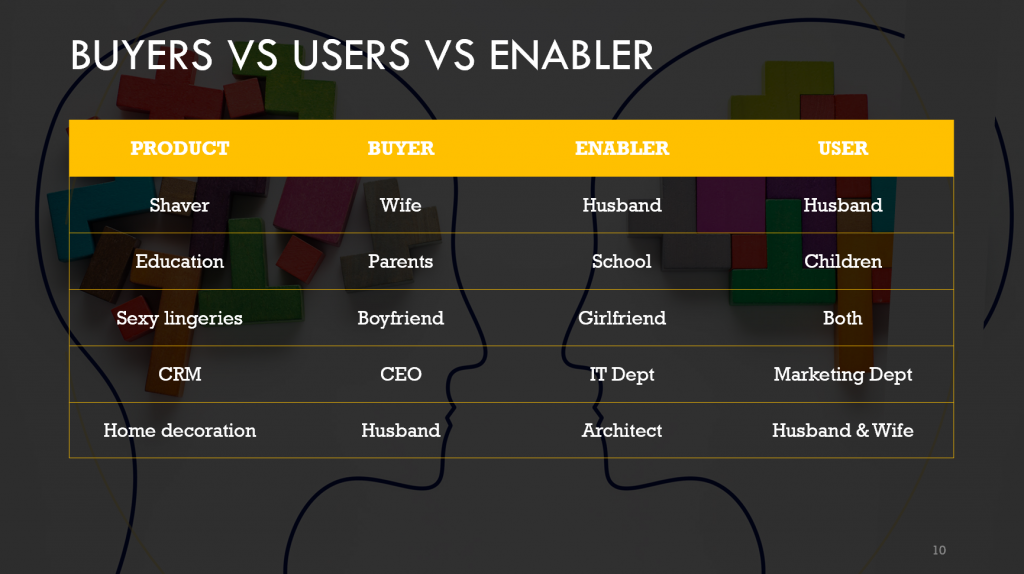
Text
Phần text của presentation nhìn chung ngoài việc tuân theo một số lưu ý chung phía trên như việc ngay hàng thẳng lối, đồng nhất về màu sắc và kích cỡ thì có vài thứ cần chú ý riêng:
- Presentation về bản chất nếu được không nên quá text-heavy (nhiều chữ), tuy nhiên một số slides đôi khi không tránh khỏi sẽ phải có nhiều text hơn những slide khác thì nên kết hợp sử dụng kèm bullet points, shapes, hình ảnh hay table để có thể diễn đạt được các nội dung tốt hơn.
- Hạn chế các slides chỉ thuần toàn chữ vì sẽ rất khó cho người tham dự vừa nghe bạn nói lại vừa phải đọc chữ.
- Nếu text nằm trên background hình ảnh và khó thấy, có thể kết hợp thêm một lớp transparent layer để tăng tính tương phản và khiến nội dung dễ đọc hơn.

Các loại slides
Một bài presentation có thể các loại slide cơ bản sau:
- Cover slide: tựa đề của bài presentation của bạn. Đây là slide tạo ấn tượng đầu tiên và tạo hiệu ứng mong chờ cho phần nội dung phía sau do đó hãy đảm bảo title của bạn bộc lộ đúng những gì bạn muốn truyền tải trong presentation. Sử dụng thiết kế / hình ảnh ấn tượng hay đơn giản và chuyên nghiệp đều được nhưng nó nên đồng nhất cho tất cả về phía sau.
- Index slide: phần mục lục của bài presentation chứa toàn bộ chapter title mang đến cho người tham dự một cái nhìn tổng quát về nội dung trong bài presentation và góp phần định vị nội dung muốn truyền tải trong tâm trí người tham dự.
- Chapter slide: cover mở đầu cho toàn chương nội dung đó. Tương tự như cover slide, title cần rõ ràng và style tổng quát cần đồng nhất. Không nên mỗi chapter slide lại có format hiển thị và cách trình bày khác nhau.
- Content slide: slide nội dung của bài thuyết trình, tuân thủ các quy tắc được đưa ra phía trên.
- Thank you slide: thường là slide cuối cùng của bài viết chứa lời cảm ơn người tham dự, có thể chứa thông tin liên hệ.
- Disclaimer slide: slide này thường được sử dụng để miễn trừ trách nhiệm về các nội dung được đưa ra hoặc / và đảm bảo người tham dự hiểu đúng về nội dung mà bài presentation muốn truyền tải.
- Source slide: nếu nội dung presentation có trích dẫn nhiều nguồn thông tin thì có thể có một slide để tổng hợp toàn bộ các nguồn nội dung đã trích dẫn trong bài. Hoặc nếu bài có sử dụng dữ liệu từ nghiên cứu thì slide này có thể dùng để giải thích phương thức, mẫu số nghiên cứu và nhóm đối tượng tham dự nghiên cứu.
Graph và chart
Graph và chart được sử dụng khá rộng rãi trong các presentation vì chúng khá hữu hiệu để hiển thị thông tin một cách trực quan và diễn đạt ý muốn người làm slides tốt hơn. Có nhiều loại graph và chart khác nhau và mỗi loại phục vụ các mục đích khác nhau. Dưới đây là các loại Tú thường dùng nhất:
Bar chart: hiển thị các dữ liệu mang tính so sánh nhưng các dữ liệu này thì độc lập với nhau. Ví dụ so sánh trong 100 thực khách đến một nhà hàng thì bao nhiêu người chọn món phở và bao nhiêu người chọn món bún.
Pie chart: hiển thị dữ liệu tổng thể được chia ra thành các phần khác nhau. Ví dụ trong tổng marketing budget thì bao nhiêu được chia cho creative, bao nhiêu cho production và bao nhiêu cho các kênh truyền thông media.
Line chart: hiển thị cùng một loại dữ liệu thay đổi như thế nào theo thời gian. Ví dụ tỉ lệ người mắc bệnh COVID-19 theo từng tuần trên toàn thế giới.
Waterfall chart: thường được dùng để biểu thị sự thay đổi của các dữ liệu theo hướng tích cực hay tiêu cực dẫn đến kết quả. Ví dụ bạn dự kiến doanh số năm nay sẽ tăng 30% so với năm trước thì 30% đó sẽ được phân phối vào các sản phẩm nào.
Bạn có thể tham khảo thêm hàng chục loại graphs và charts khác và cách dùng chúng cho presentation của mình tại đây.
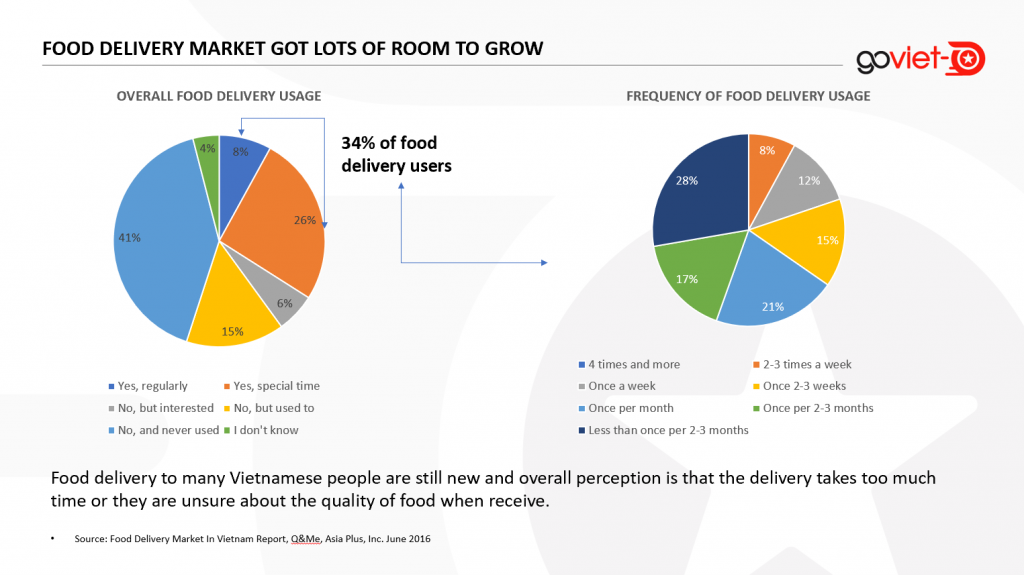
Transparent layer
Sử dụng transparent layer thường để tăng thêm tính tương phản và giúp nội dung trong bài presentation dễ đọc hơn nếu bạn sử dụng background hình ảnh. Transparent layer cũng được dùng để làm nổi bật một phần nội dung nào đó mà bạn muốn trong slide.
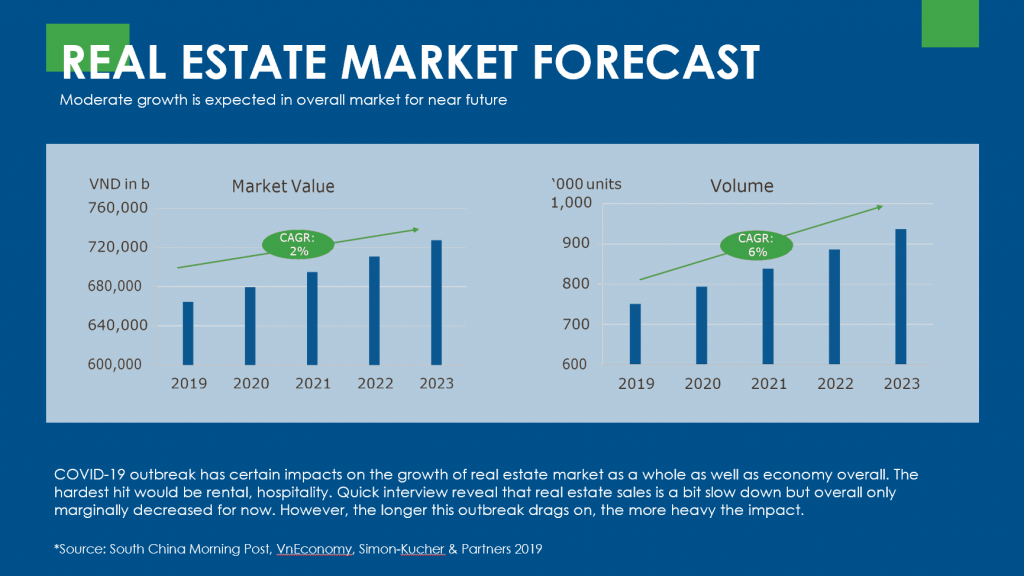
Logo
Sử dụng logo trong presentation cũng cần tuân thủ các quy tắc tương tự như trên các ấn phẩm khác. Một số lưu ý khi sử dụng logo của mình cũng như các bên khác trong slides:
- Tôn trọng khoảng cách tối thiểu giữa logo và các thành tố khác
- Sử dụng logo phiên bản phù hợp tùy theo màu sắc background. Đại đa số logo đều có 2 phiên bản cho background sáng màu và tối màu.
- Đồng nhất về kích thước logo nếu có nhiều logo (thường là chiều cao)
- Logo nên transparent background, kết hợp với transparent layer nếu cần để tăng tính tương phản trên background

Typography
Trên phần Font có nhắc đến serif và sans serif, chúng có nghĩa là gì?
- Serif là các fonts mà có một phần móc ngoặc nhỏ ở các cạnh chữ.
- Sans serif là các fonts không có phần ngoặc nhỏ – Sans là tiếng Pháp nghĩa là “không có”.
- Serif mang tính truyền thống, thường biểu tượng cho sự lâu đời, tinh tế, chính thống và uy tín.
- Sans serif mang tính hiện đại, dễ gần, trẻ trung và tinh gọn. Lựa chọn typography phù hợp với phong cách của presentation.
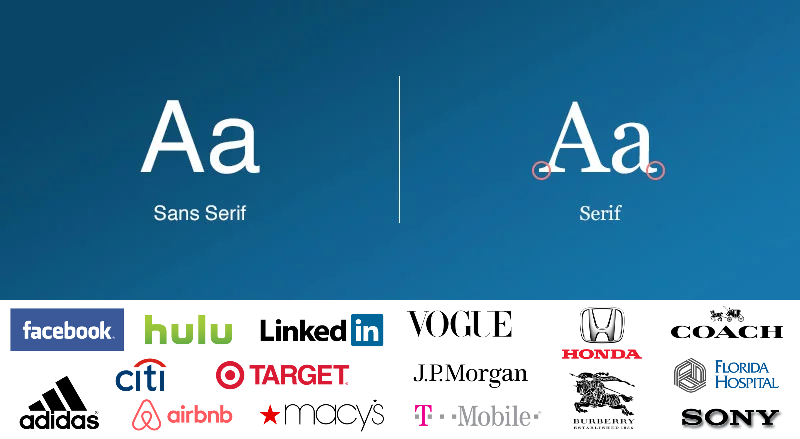
Transition effects
Các hiệu ứng chuyển slide (transition effects) phù hợp nếu presentation của là kiểu kể chuyện hoặc là creative proposal. Nếu là dạng corporate presentation hay business thì không nên sử dụng transition effects vì nó không phù hợp.
Nếu có sử dụng transition effects thì cũng nên giữ sự đồng nhất, hạn chế quá nhiều kiểu hiệu ứng trừ khi việc đó đáp ứng một mục đích gì đó rõ ràng cho bạn.
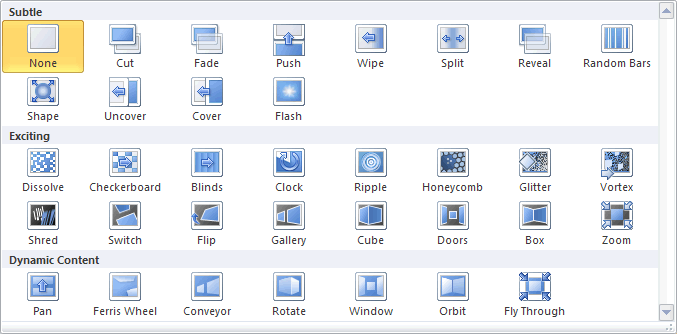
Video
Chèn video vào slide có 2 dạng là chèn link embedded hoặc chèn trực tiếp file video. Dạng đầu tiên đòi hỏi phải có internet thì video mới hoạt động và dạng thứ 2 thì sẽ khiến size của file presentation tăng theo video được chèn vào cũng như đôi khi sẽ có vấn đề trình chiếu khi mở trên máy tính khác.
Theo kinh nghiệm cá nhân thì nên tùy tình hình để quyết định sẽ làm gì. Nếu file presentation được trình chiếu trên máy tính bạn và nơi present bạn không chắc là có mạng internet tốt hay không thì nên chèn vào file. Nhưng nếu file presentation bạn cần gửi đi thì ưu tiên cách chèn link thay vì chèn video để giữ file size nhỏ hơn và giảm khả năng không xem được do tính tương thích.
Slide sorter & master slide
Sử dụng tính năng slide sorter để kiểm tra lại tất cả các slide một cách trực quan nhất và có thể kéo thả nhanh chóng vị trí các slide để sắp xếp lại thứ tự theo ý muốn nhằm tăng sự liên kết cho nội dung muốn diễn đạt.
Sử dụng tính năng slide master để dễ dàng quản lý và thêm vào các thành tố mặc định không thay đổi và xây dựng slide thành một template mà bạn muốn.
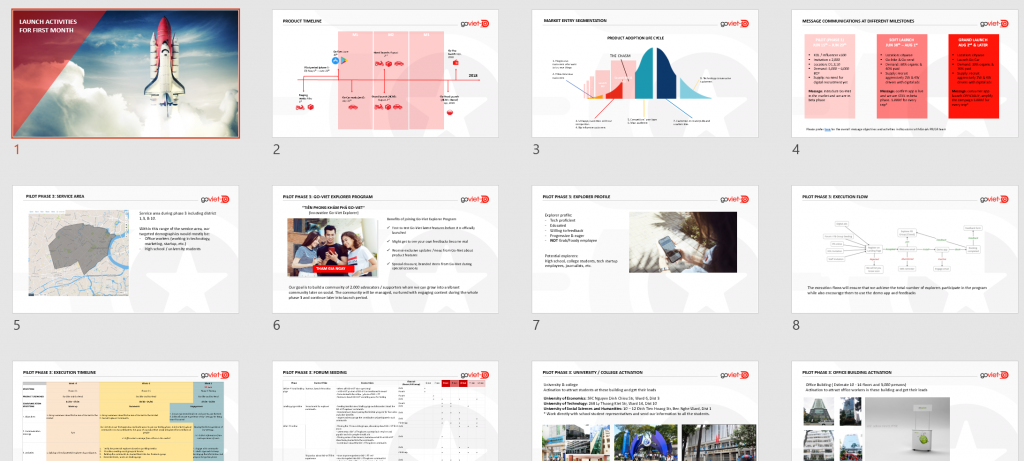
Độ dài bài presentation
Tùy theo tốc độ nói và loại nội dung trong bài, bạn thường sẽ phải tốn khoản 2 phút cho đến 3 phút thậm chí hơn cho một slide thuyết trình, chưa kể đến thời gian hỏi đáp. Và bạn thường nên tìm hiểu trước thời gian cho cuộc họp và thuyết trình là bao nhiêu để có thể ước lượng số lượng slide phù hợp. Mang một cái presentation 60 slides vào một cuộc họp 60 phút thì bạn chắc chắn rằng sẽ không thể nói hết được 1/2 số lượng nội dung trong bài của mình.
Đây là điều khá nhiều người mắc phải (kể cả Tú hồi trước) trong quá trình làm slide và present nên hay bị lố giờ hoặc phải cắt bớt nội dung chia sẻ. Chúng ta sẽ phải học cách điều chỉnh dần dần tùy theo tốc độ nói và hàm lượng kiến thức mình đưa vào mỗi slide.

File size và định dạng
Một yếu tố ít được mọi người chú ý là kích thước file presentation sau khi hoàn thành. Một số file khi gửi đi có kích thước lên tới 100+ MB hoặc hơn, chủ yếu do sử dụng toàn hình ảnh độ phân giải cao, video dài và nặng. Điều này khiến cho việc download và tải về bài presentation tốn thời gian hơn, dễ khiến người nhận khó chịu, lãng phí băng thông và tài nguyên (giới hạn về lưu trữ tài khoản gsuite chẳng hạn), dễ phát sinh vấn đề khi mở lên bằng Google slide hoặc khi mạng internet chậm. Do đó nếu file presentation phải gửi đi, lưu ý vài điểm sau để giảm kích thước:
- Không có lợi ích gì khi dùng hình ảnh 2K / 4K HD trong bài presentation khi mà máy chiếu tại nơi họp chỉ có độ phân giải 720p hay màn hình thuyết trình cũng chỉ 1080p. Dùng hình ảnh rõ ràng đẹp, không bể/vỡ, không watermark nhưng kích thước phù hợp để nhẹ bớt. Bạn có thể dùng bất kỳ ứng dụng xem ảnh nào (kể cả paint) để resize hình ảnh hoặc resize online.
- Chuyển đổi file thành định dạng pdf trước khi gửi đi thường sẽ giúp giảm file size đi nhiều. Bạn có thể chuyển đổi file powerpoint thành pdf bằng cách vào File > Export > Create PDF/XPS. Lưu ý các video embedded trong file pdf sẽ không play được nữa.
- Hoặc sau khi hoàn thành slide thì dùng tính năng compress hình ảnh của powerpoint để giảm kích thước file presentation (nếu có dùng nhiều hình ảnh). Cách làm thì bấm vào một hình ảnh bất kỳ sau đó bấm vào nút Picture Tools (Format) trên menu bên trên sau đó chọn Compress Pictures – góc trái kế nút Corrections. Chọn Print nếu trình chiếu màn hình 1080p trở lên hoặc Web nếu trình chiếu trên các máy chiếu thông thường. Bỏ chọn apply only for this picture – để áp dụng cho tất cả hình ảnh trong file. Cách này có thể giảm tới 50% – 90% kích thước file.
Nhưng quan trọng nhất: mục tiêu thuyết trình rõ ràng
Trước cả khi bắt đầu làm bài presentation và theo các đề xuất phía trên, bạn cần dừng lại một chút và suy nghĩ trước về việc người tham dự buổi thuyết trình là ai, mục tiêu của bài thuyết trình này là gì (định hướng chiến lược, pitching, mời chào dịch vụ, chia sẻ kiến thức, v.v…), thời lượng được chia sẻ, bài này mình có gửi cho người tham gia trước hay không. Dựa trên đó làm nền tảng để định vị ra trong đầu mình những khung căn bản nhất cho bài presentation, để khi bắt tay vào làm thì chỉ cần tuân thủ theo các khung đã được đặt ra. Các khung căn bản bao gồm:
- Mục tiêu bài thuyết trình là gì: thêm nội dung, slide này vào thì có giúp tới gần hơn mục tiêu đó không? Bài có đang đi đúng hướng không? Có tập trung vào mục tiêu chính không? Các dữ liệu và thông tin dẫn nhập có đóng góp giá trị gì không?
- Thời gian trình bày: ví dụ 90 phút, vậy tối đa bài presentation sẽ chỉ nên 30 slides bao gồm tất cả. Phải chọn cắt bỏ bớt những slides không cần thiết / kém quan trọng chỉ chọn những gì cần thiết nhất để đưa vào slide.
- Phong cách của bài presentation: đây là strategy proposal, người tham dự là ban lãnh đạo cấp cao với độ tuổi trung bình từ 50 trở lên và họ mong muốn được thấy sự đổi mới trong chiến lược -> Sử dụng tông màu của corporate, font serif tạo tin tưởng, size chữ ưu tiên to / rõ ràng – 16 pt trở lên, background đơn giản, sử dụng nhiều hình ảnh / video minh họa, dẫn chứng nhiều dữ liệu kinh doanh liên quan, không hiệu ứng chuyển đổi, v.v…
- Trình bày và định dạng: bài này không gửi đi trước mà tới hôm thuyết trình sẽ cắm vào máy chiếu để nói nên có thể embed video trực tiếp vào slide cho nhanh phòng trường hợp mạng không hoạt động. Hay bài này cần gửi cho khách hàng trước khi gặp present nên sẽ phải convert thành pdf, video nên chèn link bấm, hình ảnh nên tối ưu để giảm dung lượng và nội dung trong bài nên nhiều text hơn chút để khách hàng khi đọc trước có thể hiểu nội dung cơ bản mình muốn trình bày.
Sau khi đã xác định xong định hướng cơ bản, lúc này bạn bắt đầu vào làm bạn sẽ tiết kiệm được thời gian hơn rất nhiều, giảm bớt việc chỉnh sửa và ít lan man hơn với những thứ không mang lại giá trị cho nội dung thuyết trình.
Bài viết này chỉ mang tính chia sẻ theo góc nhìn cá nhân để như thế nào là một file presentation chuyên nghiệp hơn nhưng còn chuyện đẹp xấu đôi khi còn phụ thuộc góc nhìn từng người nên các lời khuyên bên trên bạn có thể chọn lọc để áp dụng. Hi vọng những chia sẻ phía trên sẽ giúp bạn phần nào thấy dễ dàng hơn để có thể tạo ra những presentation có “chất” hơn.
Mọi câu hỏi có thể để lại dưới comment.

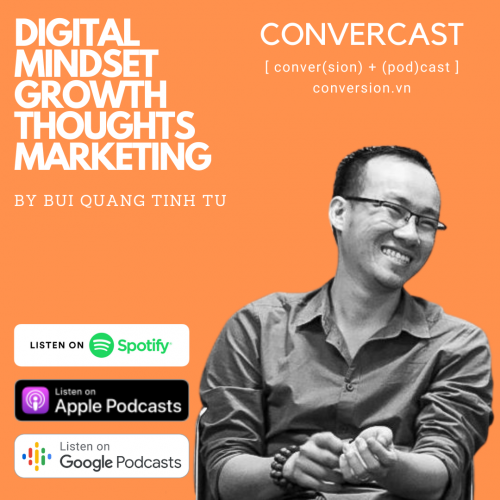
 Tiếng Việt
Tiếng Việt